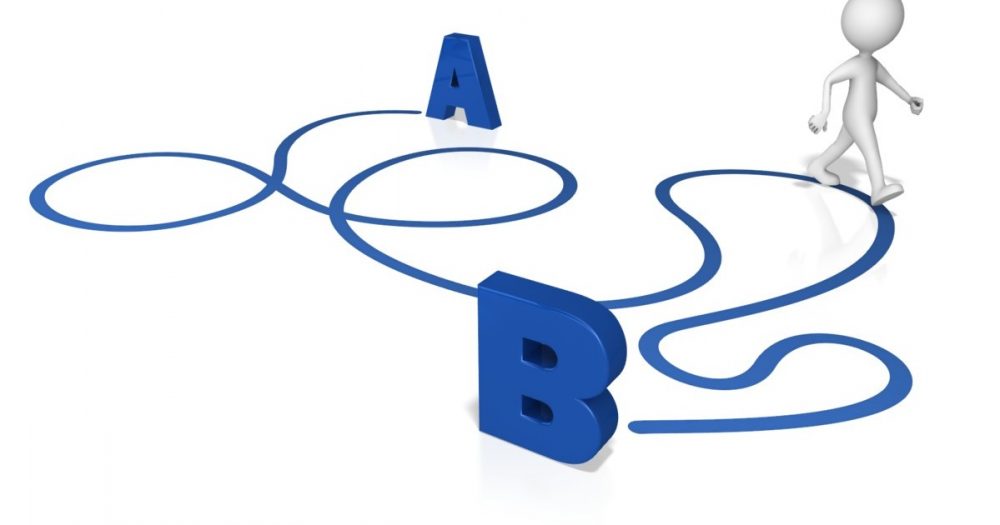(English) Part One: How to make a DYNAMIC drop-down list in Microsoft Excel
Onze verontschuldigingen, dit bericht is alleen beschikbaar in English.
(English) Excel SEARCH functions: Part Two: The SEARCH function
Onze verontschuldigingen, dit bericht is alleen beschikbaar in English.
(English) Excel SEARCH functions: Part One: The FIND function
Onze verontschuldigingen, dit bericht is alleen beschikbaar in English.
(English) Functions that make your file DYNAMIC: Part Two: The OFFSET function
Onze verontschuldigingen, dit bericht is alleen beschikbaar in English.
(English) Functions that make your file DYNAMIC: Part One: The INDIRECT function
Onze verontschuldigingen, dit bericht is alleen beschikbaar in English.
(English) New Note Feature in Office 365 Excel
Onze verontschuldigingen, dit bericht is alleen beschikbaar in Engels.
(English) How to use dropdown calendar and date picker in Microsoft Excel
Onze verontschuldigingen, dit bericht is alleen beschikbaar in English.
Excel Security deel 2 – Gebruik sterke wachtwoorden
In Excel security part 1 heb ik de brede waaier besproken aan beveiligingsmogelijkheden in excel. Niettemin sterke wachtwoorden maken de beveiliging compleet!
INHOUD
- Waarom kiezen voor sterke wachtwoorden
- Tips om een sterk wachtwoord te kiezen
- Combineer hoofdletters, kleine letters, cijfers en symbolen
- Gebruik een lang wachtwoord
- Tips voor efficiënt wachtwoordbeheer
- Gebruik geen voorspelbaar wachtwoord
- Gebruik niet voor elk account hetzelfde wachtwoord
- Deel geen wachtwoorden
- Bewaar wachtwoorden niet zichtbaar
- Gebruik hetzelfde wachtwoord geen jaren na elkaar
WAAROM KIEZEN VOOR STERKE WACHTWOORDEN
Een wachtwoord mag niet gemakkelijk te raden zijn door persoonlijke informatie (bv. naam, achternaam, firmanaam, geboortedatum, naam partner, naam kinderen, …) als wachtwoord te kiezen, of door een logische combinatie van karakters te kiezen (bv. aaa, abc, 1234, azerty, …). Kies ook geen woord of uit een woordenboek (bv. maandag, november, vakantie, sleutel, …) of spreuken. Er zijn ook programma’s die wachtwoorden aan een duizelingwekkende snelheid door een woordenboek halen, of die via een ‘cyberaanval’ elke mogelijke combinatie van karakters uitproberen.
Hoe veilig is jouw wachtwoord? Doe hier de wachtwoordtest.
TIPS OM EEN STERK WACHTWOORD TE KIEZEN
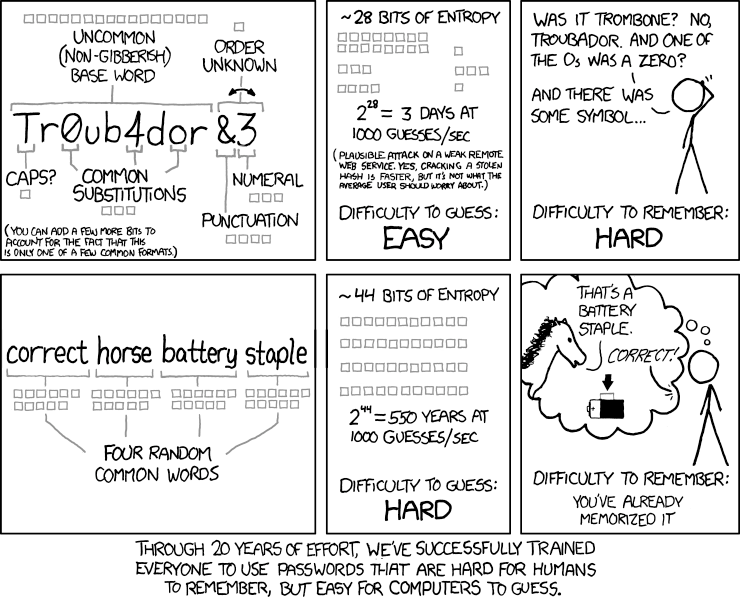
1. Combineer hoofdletters, kleine letters, cijfers en symbolen
Cijfers, hoofdletters en symbolen maken je wachtwoord moeilijker te kraken. Met cijfers, hoofdletters en symbolen zijn er veel meer combinaties mogelijk. Je kan ze overal in je wachtwoord of -zin gebruiken.
2. Gebruik een lang wachtwoord
Gebruik een wachtwoord met minstens 13 karakters. Het is gemakkelijker om een wachtzin (Passphrase) te onthouden, maar kies dan wel een zin die alleen voor jou betekenis heeft en die niet alleen bestaande woorden bevat. Ook deze zijn namelijk gemakkelijk te kraken.
TIPS VOOR EFFICIËNT WACHTWOORDBEHEER
1. Gebruik geen voorspelbaar wachtwoord
Het mag niet makkelijk te raden zijn aan de hand van uw persoonlijke informatie (vb. naam, adres, geboortedatum, firmanaam, volledig woord…).
2. Gebruik niet voor elke account hetzelfde wachtwoord
Zorg ervoor dat uw wachtwoord dat je gebruikt om toegang te verkrijgen tot interne professionele applicaties niet hetzelfde is als wachtwoorden die je gebruikt op publieke websites (vb. privé email accounts, webshops, online bankieren …)
3. Deel geen wachtwoorden
Het wachtwoord mag nooit doorgegeven worden aan collega’s, vrienden, familie of onbekenden. Een wachtwoord is strikt persoonlijk, net zoals uw tandenborstel. Die geef je immers ook niet door aan je beste vriend of vriendin, juist?
4. Bewaar wachtwoorden niet zichtbaar
Het wachtwoord mag nergens opgeschreven worden (behandel uw wachtwoorden zoals de PINcode van uw bankkaart). Stuur ze ook niet in een e-mail.
Ik bewaar mijn wachtwoorden via een wachtwoordkluis, nl. Lastpass (link naar https://www.lastpass.com/). Andere bekende wachtwoordkluizen zijn LogMeOnce, Myki, 1Password, Dashlane). Deze kluis houdt al je accounts en hun bijhorende wachtwoorden veilig bij. De wachtwoordkluis zelf beveilig je met een sterk wachtwoord. Op die manier hoef je nog maar 1 wachtwoord te onthouden. Ook dit is eenvoudig en veilig.
5. Gebruik hetzelfde wachtwoord geen jaren na elkaar
Het is een goede gewoonte om je wachtwoorden voor alle toepassingen geregeld te wijzigen. Daarom moet je uw wachtwoord minstens één keer om de 4 maanden wijzigen.
Excel Security Deel 1 – Beveiliging van je Excel bestanden (Windows)
Je rapport met confidentiële cijfers is net af. Het is een mooie Excel spreadsheet met grafieken, trendlijnen, scenario’s. Je volgende stap is het bestand ter beschikking stellen van een aantal gebruikers, maar je vraagt je af wat je allemaal kan doen binnen Excel om ervoor te zorgen dat deze gegevens niet zomaar door iederéén raadpleegbaar of te wijzigen is.
Excel biedt eigenlijk een brede waaier aan mogelijkheden om je bestanden te beveiligen.
INHOUD
- Hoe je excel bestanden beveiligen
- Beveiliging op bestandsniveau
- Beveiliging op werkmap niveau
- Beveiliging op werkblad niveau
- Beveiliging op cel niveau
- Andere beveiliging
HOE JE EXCEL BESTANDEN BEVEILIGEN
Je rapport met confidentiële cijfers is net af. Het is een mooie Excel spreadsheet met grafieken, trendlijnen, scenario’s. Je volgende stap is het bestand ter beschikking stellen van een aantal gebruikers, maar je vraagt je af wat je allemaal kan doen binnen Excel om ervoor te zorgen dat deze gegevens niet zomaar door iederéén raadpleegbaar of te wijzigen is.
Excel biedt eigenlijk een brede waaier aan mogelijkheden om je bestanden te beveiligen.
- Vooreerst kan je een paswoord zetten om er ofwel voor te zorgen dat men je bestand niet kan openen, ofwel dat je bestand enkel in leesmode geopend kan worden.
- Een tweede niveau is dat je de structuur van je geheel bestand kan vrijwaren door het onmogelijk te maken bladen te vernietigen of toe te voegen.
- Op het niveau van de werkbladen zelf kan je veel gedetailleerder tewerk. Je kan verhinderen dat er rijen of kolommen toegevoegd of vernietigd worden, maar je kan zelf op celniveau gaan configureren wat er met die bepaalde cel mag en niet mag.
- Daarnaast heb je nog beveiligingsmogelijkheden op gebruikersniveau (samen met je windows operating system) alsook op het niveau van macros (VBA).
Beveiliging op bestandsniveau
Dit is de meest drastische, namelijk het al dan niet toelaten om het Excel bestand te openen.
- Selecteer menu File > Info > Protect Workbook >Encrypt with password
figuur 1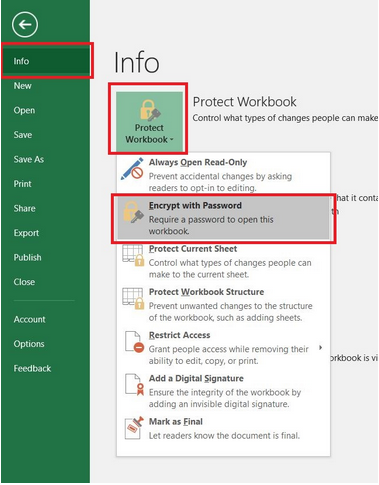
- Geef vervolgens een sterk wachtwoord in.
figuur 2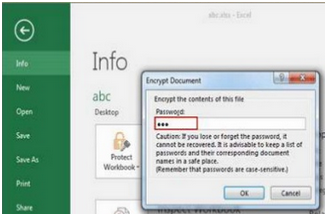
- Bewaar nu het document, zodat het wachtwoord actief wordt en je document volledig versleuteld wordt.
- Als je het document moet delen met anderen, geef dan het wachtwoord enkel telefonisch of via face-to-face door en zeker NIET via email.
Beveiliging op werkmap niveau
Wil je beletten dat iemand de algemene indeling van je werkmap verandert dan kan je een paswoord linken aan de structuur van deze werkmap.
- Selecteer menu Review > Protect Workbook
figuur 3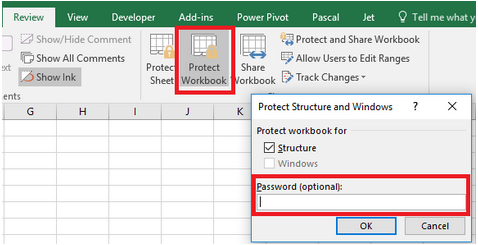
- Geef vervolgens een sterk wachtwoord in.
Beveiliging op werkblad niveau
De volgende twee beveiligingsmogelijkheden in Excel 2003 zijn eigenlijk onlosmakelijk met mekaar verbonden. Om cellen te beveiligen moet je sowieso het werkblad beveiligen. Maar de beveiliging van het werkblad biedt nog meer opties.
- Selecteer menu Review > Protect Workbook
figuur 4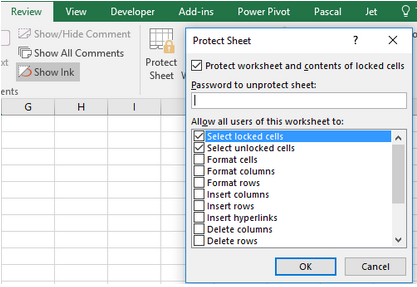
- Geef vervolgens een sterk wachtwoord in.
Zo kan je met deze optie ervoor zorgen dat je verborgen rijen of kolommen niet meer kan tonen. Dit beveiligingsniveau beschermt ook de structuur van je werkblad. Zo kan je het verwijderen of toevoegen van rijen en kolommen verbieden.
Beveiliging op cel niveau
De werkwijze om cellen te beveiligen is dat je eerst de cellen selecteert die je niet wenst te beveiligen en daarna naar het menu Format gaat en daar de optie Format Cells aanklikt. In het tabblad ‘Protection’ moet je dan Locked afvinken. Ga je dan daarna naar het menu Tools, waarna je Protect Sheet aanklikt, dan zijn al de cellen waar Locked voor aangekruist is in de optie ‘Format Cells’ beveiligd. In de andere kan je verder schrijven.
- Selecteer menu Format > Format Cells > Protection
figuur 5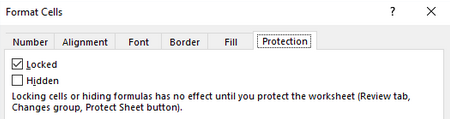
- Geef vervolgens een sterk wachtwoord in (via optie Protect Sheet => figuur 4).
Daarnaast kan je ook paswoorden zetten op bepaalde bereiken zie Andere beveiliging.
Andere beveiliging
Naast het gebruiken van ‘Data Validation’ om enkel een beperkte input in een cel toe te laten (bijvoorbeeld enkel getallen tussen 1 en 2000) bestaan er nog 2 beveiligingstypes die werken met rechten toegekend aan specifieke gebruikers.
De eerste techniek gebruikt een deel van de Windows Security (met name je Windows logon informatie) in combinatie met bepaalde ranges, m.a.w. je kent rechten toe aan ranges in functie van de user.
figuur 6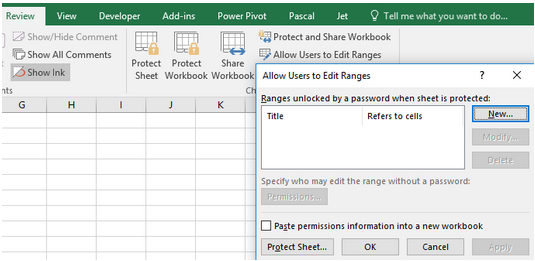
Gelijkaardig aan deze optie is de extra toepassing Information Rights Management die je kan installeren en lanceren o.a. via het icoontje
Wil je echter een heel ‘eigen beveiliging met heel veel condities dan kan je eigenlijk je eigen beveiliging maken via Visual Basic en Forms. Via Forms kan je paswoorden opvragen. Via Visual Basic kan je in feite nagenoeg alles afschermen. Maar je moet het natuurlijk volledig zelf gaan programmeren.
Pascal


 English
English