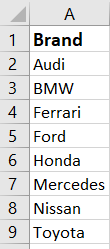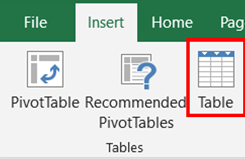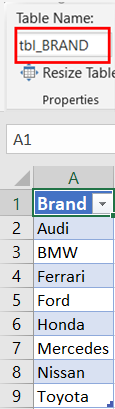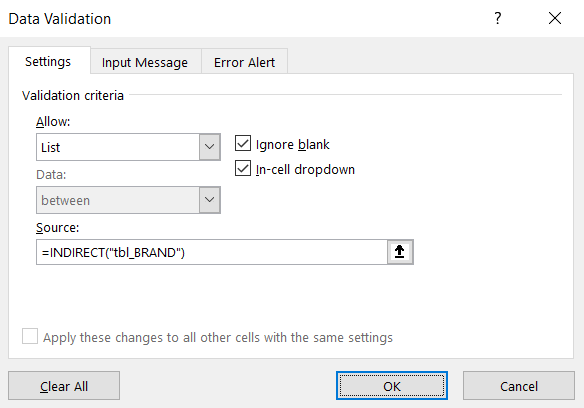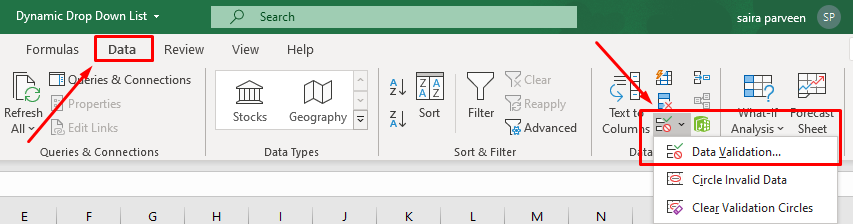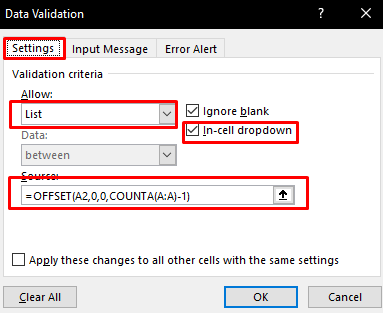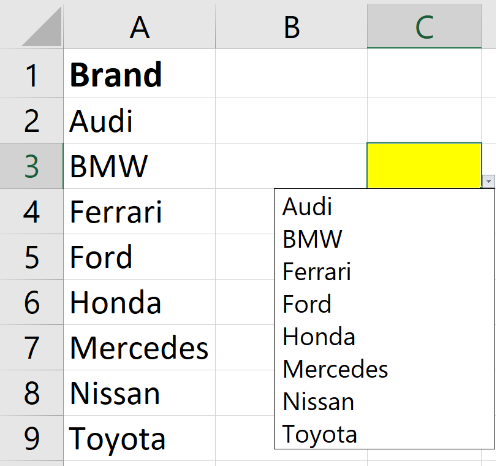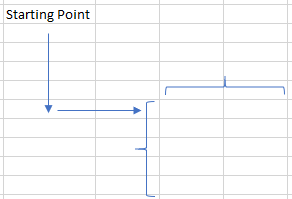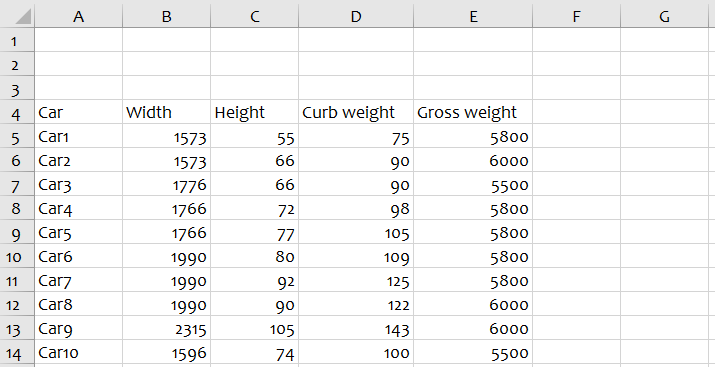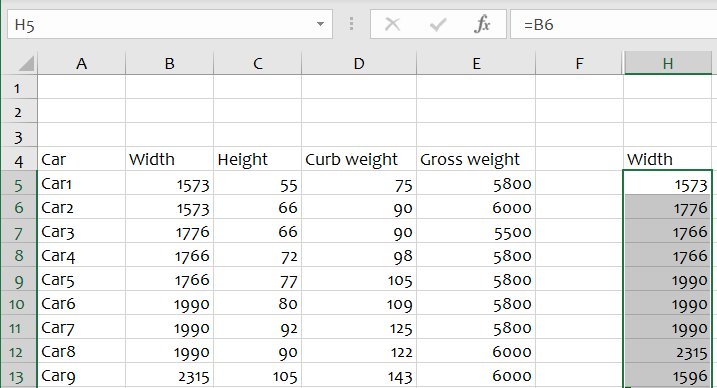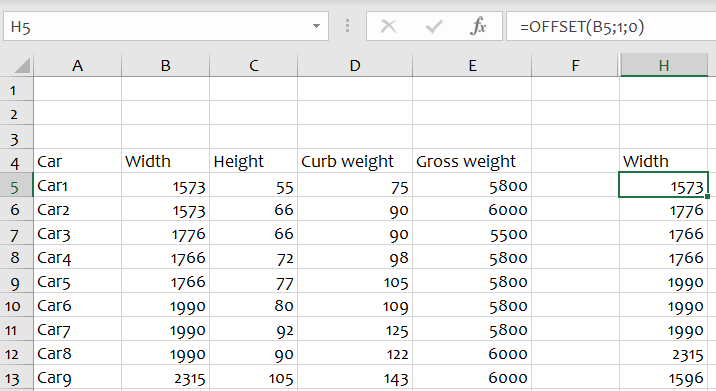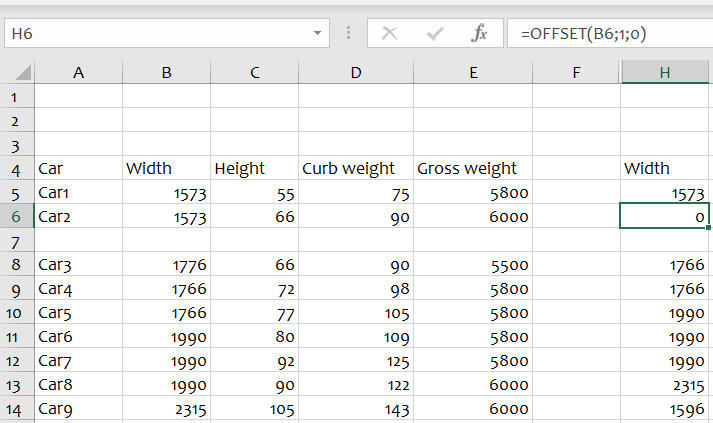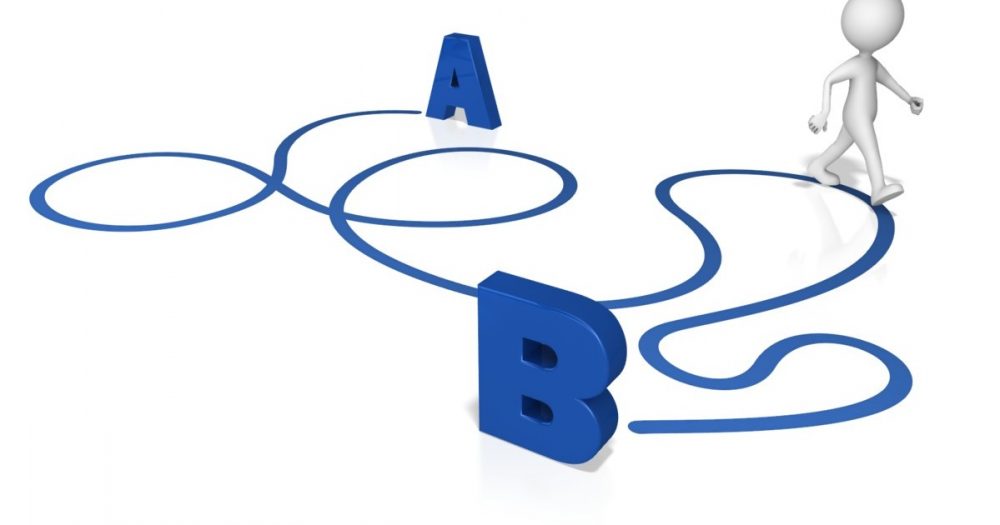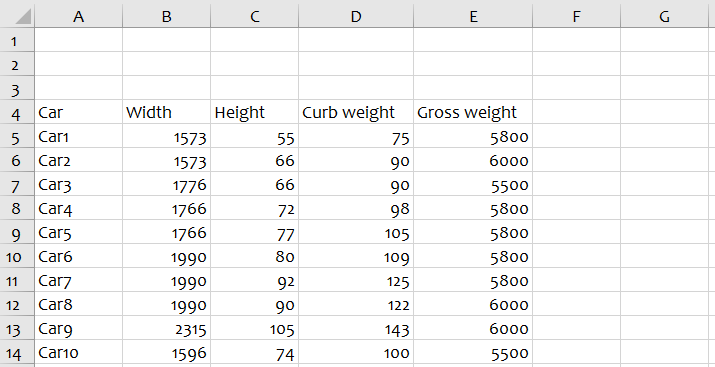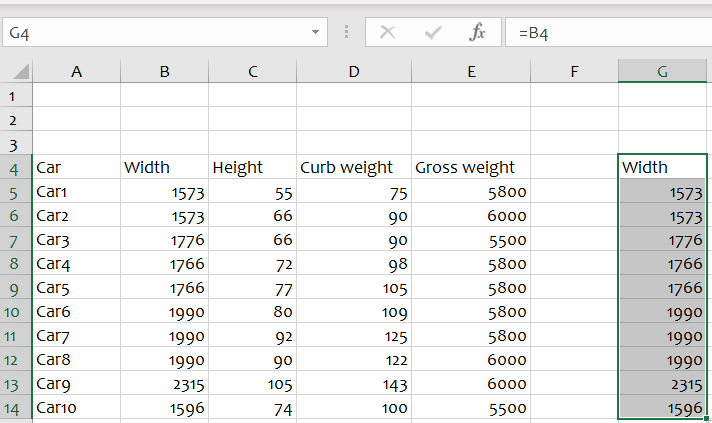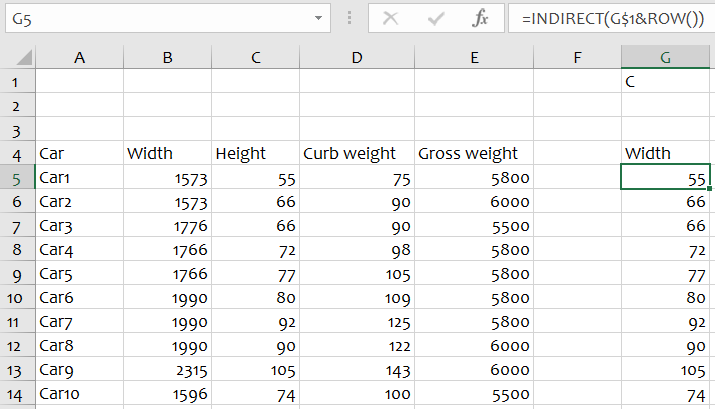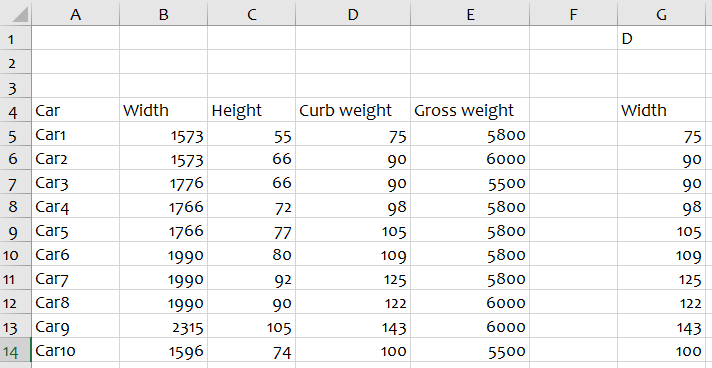Part One: How to make a DYNAMIC drop-down list in Microsoft Excel
Part One: How to make a DYNAMIC drop-down list in Microsoft Excel
A drop-down list is an excellent powerful way to give multiple predefined options to your users and restrict them to select only one at a time. It is widely used on dashboards, websites and in mobile applications. A convenient and easy way to collect easy and quick data from users.
What makes many people crazy is that you always have to update the data source whenever you add a new entry. The more you add data the more frequently you need to update it.
This static drop-down list can be converted in a dynamic drop-down list. Here you do not need to update the data source again and again. A dynamic drop-down list has an advantage over static drop-down list because it automatically updates itself whenever you make a change in the source data cells.
There are different ways to make a drop-list dynamic. I will discuss two methods, namely the Table function and the Offset function.
Suppose, you have a data set as shown below.
1 Method 1: The TABLE function
An easy way to develop dynamic drop-down list is using an Excel table for source data.
- Select at least an item of your list.
- Go to ➜ Insert ➜ Table.
- Click OK.
Or - Shortcut key= CTRL + T
When you have created the table, give the table an appropriate name. For example tbl_BRAND
Our next step is to refer to the table range data source. For this we need to use the INDIRECT formula (see INDIRECT blog).
=INDIRECT (“tbl_BRAND”)
2 Method 2: The offset function
For more detail of how this Offset function work, I refer to the blog of February 2020. The syntax of this function is:
Follow the next steps to create an Excel drop-down list using the OFFSET function.
- Select the cell where you want to create the drop-down list (e.g. C3)
- Go to Data → Data Tools → Data Validation
- In the Data Validation dialogue box, under the setting tab, select “list” as the validation criteria.
- A source field will appear
- In the source field, enter the formula: =OFFSET(A2,0,0,COUNTA(A:A)-1)
The breakdown of this is:- Reference is set to the first data value, A2.
- Row is 0, indicating no movement or shift of rows.
- Column is 0, indicating no movement or shift of columns
- [Height] uses a COUNTA function. Select the entire column (A: A). The COUNTA function counts all the non-empty cells. This selection includes the cell ‘Brand’ which we do not want. So(,) we have to exclude this from our selection (-1).
- [With] is 1. This is the default parameter and can be omitted.
- Check “In-cell dropdown” (if it is not)
- Click Ok
A drop-down list containing all car brands’ name will be created in the cell (e.g. C3)
Now with each brand item you add in both methods to the list in column A, the drop-down list will automatically add this new item to the list without any special adjustments!


 Nederlands
Nederlands